Este post no tiene que ver con la serie, pero me picó la curiosidad de ver si se podía usar el enlace que había en las faq de apezz en blogger.
Y no.
A base de cabezazos contra los widgets y el código de las plantillas de blogger estas di con una solución un tanto retorcida.
Resulta que puedes pedir diversos datos al servidor con etiquetas de plantilla de blogger, el que nos interesa es "data:post.url", que nos da el enlace del post que estamos viendo. Pero probando distintas configuraciones no conseguí poner el enlace de Apezz, es peor, desaparecía todo el post. Pero poniéndolo a pelo dentro de un div si puedo leer el contenido de dentro, y además se me aparece la URL del post dentro del div.
<div id="'midato'" style="'visibility:hidden'"><data:post.url/></div>
Así que el truco estaría en leer ese dato del div llamado "midato" y escribir en otra parte lo que necesito, por ejemplo en un div que se llame "publicando"
<div id="'publicando'" style="'text-align: center; font-size: 90%;" ><data:post.url/></div>
Para eso, lo mejor es poner un javascript justo debajo de la etiqueta <head> editando con HTML el siguiente script:
<script language="JavaScript">
function Pon_agregador()
{
URL_post = document.getElementById('midato').innerHTML;
document.getElementById('publicando').innerHTML="<a id='publicandoApezz' style='text-align: center; font-size: 90%; color: rgb(153, 153, 153);' href='http://apezz.com/submit.html?url=" + URL_post + "' target='blank' name='publicandoApezz'><img border='0' alt='Enviar a Apezz' width='16' src='http://apezz.com/images/apezz.png' height='16' title='Enviar a Apezz'/>Enviar a Apezz</a>"
}
</script>
Y en la firma por ejemplo (chequear expandir plantillas de artilugios y buscar post-author vcard) lo siguiente
<span class="'post-author">
<b:if cond="'data:top.showAuthor'">
<data:top.authorlabel/>
<span class="'fn'"><data:post.author/></span>
<div id="'midato'" style="'visibility:hidden'"><data:post.url/></div>
<div id="'publicando'" style="'font-size:12pt;font-weight:bold;text-align:center;'">dato</div>
<script language="'JavaScript'">
Pon_agregador()
</script>
</b:if>
Y ya está.
Es cutre de narices, pero funciona.
Por cierto, he dejado el enlace de la FAQ en la columna de la derecha, a ver si alguien me puede ayudar en que he hecho mal.
Y en cuanto podais poned la imagen en un servicio propio.
miércoles, 6 de mayo de 2009
Cómo subir a apezz a lo cutre
Publicado por
Fonsito


http://futesas.blogspot.com/2009/05/como-subir-apezz-lo-cutre.html
dato
en
5:05
0
comentarios
Etiquetas:
Agregadores,
Apezz,
Código,
Javascript
domingo, 8 de marzo de 2009
RIPLinux, recuperarse es posible V
Empezaremos por guardar los ficheros que queramos recuperar antes de decidir si merece la pena intentar recuperar el sistema estropeado o simplemente formatear y reinstalarlo desde cero.
Hay varias herramientas disponibles para facilitar la tarea, el explorador de archivos que traiga por defecto nuestra distribución de Linux en sus "X", el mc (Midnight Commander), o a base de comandos de consola, muy trabajoso este.
Usando el explorador de las "X" será como usar el de windows o el finder del Mac, navegar por los directorios y copiar los ficheros, ojo con algunos, que tienen la configuración del ratón a un solo clic y es un follón. Y mejor siempre hacerlo con copiar/pegar, porque algunos mueven los archivos en vez de copiarlos. Benditos talibanes del GNU.
Vamos a mostrar el uso del PCManFM que trae RIPLinux, que es muy sencillo de usar.

Pincha sobre la miniatura para ampliar.

Pincha sobre la imagen para cerrar

Pincha sobre la miniatura para ampliar.

Pincha sobre la imagen para cerrar

Pincha sobre la miniatura para ampliar.

Pincha sobre la imagen para cerrar


Pincha sobre la imagen para cerrar


Pincha sobre la imagen para cerrar
En la VI parte veremos cómo hacer una "maketa" o imagen de un disco duro en orden a intentar arreglarlo, y a prevenir los futuros desastres.
Volver a la entrada inicial
Hay varias herramientas disponibles para facilitar la tarea, el explorador de archivos que traiga por defecto nuestra distribución de Linux en sus "X", el mc (Midnight Commander), o a base de comandos de consola, muy trabajoso este.
Usando el explorador de las "X" será como usar el de windows o el finder del Mac, navegar por los directorios y copiar los ficheros, ojo con algunos, que tienen la configuración del ratón a un solo clic y es un follón. Y mejor siempre hacerlo con copiar/pegar, porque algunos mueven los archivos en vez de copiarlos. Benditos talibanes del GNU.
Vamos a mostrar el uso del PCManFM que trae RIPLinux, que es muy sencillo de usar.

Accedemos al menu de aplicaciones, y en "File Manager", nos ponemos sobre "PCManFM".
Pincha sobre la miniatura para ampliar.

Pincha sobre la imagen para cerrar

Al principio de la lista de la izquierda estará el directorio raíz, del que cuelgan todos los demás. Si lo seleccionamos, en la parte derecha podremos ver la lista de directorios que cuelgan de el, deberíamos ir seleccionando hasta encontrar el directorio donde hayamos montado nuestras particiones modificadas.
Pincha sobre la miniatura para ampliar.

Pincha sobre la imagen para cerrar

Seleccionando la carpeta que queremos mostrar y pulsando ratón derecho sobre ella nos aparece un desplegable. Una opción interesante es pulsar sobre "Open in New Window" que nos abrirá la carpeta en una nueva ventana, así será más fácil copiar o arrastrar los documentos que queramos.
Pincha sobre la miniatura para ampliar.

Pincha sobre la imagen para cerrar

En una ventana podemos seleccionar los elementos que queramos, y en otra podremos arrastrarlos. Seleccionamos los ficheros con "may/shift" y pilsada. Con el botón izquierdo del ratón todavía pulsado, dejamos de pulsar "may/shift" y pulsamos la tecla Control/Ctrl". Con la tecla y el botón todavía pulsados movemos el ratón hacia la otra ventana. Si nos fijamos en la ventana en segundo plano, la de la derecha, hay un icono abajo a la derecha, ese icono se muestra cuando copiamos, de otro modo aparecería el mismo icono, pero sin el signo "+". Estaríamos moviendo los ficheros.
Pincha sobre la miniatura para ampliar.
Pincha sobre la miniatura para ampliar.

Pincha sobre la imagen para cerrar

El árbol de la izquierda nos muestra la información del directorio donde estamos, así como arriba a la derecha hay un campo de texto que nos muestra la ruta a la carpeta que está abierta en ese momento. Fijáos que en cada ventana se muestra una ruta diferente, esto es bueno para cuando estemos haciendo otras cosas y no nos acordemos en que nos habíamos quedado.
Pincha sobre la miniatura para ampliar.
Pincha sobre la miniatura para ampliar.

Pincha sobre la imagen para cerrar
En la VI parte veremos cómo hacer una "maketa" o imagen de un disco duro en orden a intentar arreglarlo, y a prevenir los futuros desastres.
Volver a la entrada inicial
Publicado por
Fonsito


http://futesas.blogspot.com/2009/03/riplinux-recuperarse-es-posible-v.html
dato
en
5:56
2
comentarios
Etiquetas:
Disco duro,
Ficheros,
Linux,
Particiones,
Recuperación
viernes, 13 de febrero de 2009
Rip Linux, recuperarse es posible IV
Para poder acceder a la información guardada en una unidad de almacenamiento, hay que montarla. Sería como abrir una libreta que tengamos en la mesa, hasta que no la abramos no sabremos lo que hay dentro ni podremos leerla ni escribir en ella. Muchos sistemas montan las unidades en cuanto se quiera usarlas, pero hay veces que no se montan por seguridad, por alguna incompatibilidad o porque no es posible saber si hay algo dentro, como las disqueteras, que no suelen tener ningún dispositivo para notificar la inserción.
Si se va a trabajar con el sistema de archivos o las particiones es mejor desmontarlas para que nadie pueda acceder a lo que haya dentro y se corrompa la información en mitad de la operación, que sería cuando menos engorroso.
Vamos a ver tres formas de montar las particiones de disco en Linux partiendo de que estamos usando RIPLinux. Aunque se pueden montar en donde queramos, lo mejor es dejarse guiar por los montadores, que por lo general las montarán en el directorio "/mnt", o en el "/media". A partir de ahí aparecerán unos directorios con nombres como fdd1 hda2 cdrom, etc. Estos serían los puntos de montaje por defecto, su nombre indica que tipo de dispositivo está montado en ese punto:
Los tipos de dispositivos son estos.
A tener en cuenta que si bien los discos duros se suelen montar en directorios tales como "/media/hd*", podemos encontrarlos en otros sitios. Los CD/DVD suelen aparecer en "/media/cdrom*" y los disquetes en "/media/floppy*". (Sustituir el asterisco por un número o letra)
Por lo general os discos duros se suelen montar al arrancar el sistema operativo. Si hay disquetes en la disquetera, cds o USB conectados, se suelen montar al arrancar. Si los conectamos, o insertamos lo habitual es que se monten en automático o al intentar leerlos. Para trabajar con las particiones tienen que estar desmontadas, así que como hemos estado trabajando con ellas tendremos que montarlas.
MÉTODO 1. Comandos de consola.
El método más trabajoso, pero el que funciona en cualquier distribución de Linux es introducir los comandos de montar y demontar a mano. Tiene la desventaja, aparte de tener que teclear y poder confundirnos con algúna letra, que no vemos toda la información. Por lo que deberíamos aprendernos los nombres de las particiones para montarlas correctamente. Tiene la ventaja de que es más flexible a la hora de asignar el punto de montaje, lo cual nos viene bien para organizarnos.

Pincha sobre la miniatura para ampliar.

Pincha sobre la imagen para cerrar

Pincha sobre la miniatura para ampliar.

Pincha sobre la imagen para cerrar
MÉTODO 2.

Pincha sobre la miniatura para ampliar.

Pincha sobre la imagen para cerrar

Pincha sobre la miniatura para ampliar.

Pincha sobre la imagen para cerrar

Pincha sobre la miniatura para ampliar.

Pincha sobre la imagen para cerrar
MÉTODO 3.
Usando el GParted para montar.

Pincha sobre la miniatura para ampliar.

Pincha sobre la imagen para cerrar

Pincha sobre la miniatura para ampliar.

Pincha sobre la imagen para cerrar

Pincha sobre la miniatura para ampliar.

Pincha sobre la imagen para cerrar

Pincha sobre la miniatura para ampliar.

Pincha sobre la imagen para cerrar

Pincha sobre la miniatura para ampliar.
Lo siguiente va a ser salvar los datos de la partición estropeada a la que hemos creado.

Pincha sobre la imagen para cerrar
Volver a la entrada inicial
Si se va a trabajar con el sistema de archivos o las particiones es mejor desmontarlas para que nadie pueda acceder a lo que haya dentro y se corrompa la información en mitad de la operación, que sería cuando menos engorroso.
Vamos a ver tres formas de montar las particiones de disco en Linux partiendo de que estamos usando RIPLinux. Aunque se pueden montar en donde queramos, lo mejor es dejarse guiar por los montadores, que por lo general las montarán en el directorio "/mnt", o en el "/media". A partir de ahí aparecerán unos directorios con nombres como fdd1 hda2 cdrom, etc. Estos serían los puntos de montaje por defecto, su nombre indica que tipo de dispositivo está montado en ese punto:
Los tipos de dispositivos son estos.
- Los que empiezan por "hd" son particiones de dispositivos IDE o ATA. Discos duros antiguos, unidades de CD/DVD y similares.
- Los que empiezan por "sd" son particiones de discos SCSI, S-ATA o externos tipo USB.
- "fdd" indican disqueteras.
A tener en cuenta que si bien los discos duros se suelen montar en directorios tales como "/media/hd*", podemos encontrarlos en otros sitios. Los CD/DVD suelen aparecer en "/media/cdrom*" y los disquetes en "/media/floppy*". (Sustituir el asterisco por un número o letra)
Por lo general os discos duros se suelen montar al arrancar el sistema operativo. Si hay disquetes en la disquetera, cds o USB conectados, se suelen montar al arrancar. Si los conectamos, o insertamos lo habitual es que se monten en automático o al intentar leerlos. Para trabajar con las particiones tienen que estar desmontadas, así que como hemos estado trabajando con ellas tendremos que montarlas.
MÉTODO 1. Comandos de consola.
El método más trabajoso, pero el que funciona en cualquier distribución de Linux es introducir los comandos de montar y demontar a mano. Tiene la desventaja, aparte de tener que teclear y poder confundirnos con algúna letra, que no vemos toda la información. Por lo que deberíamos aprendernos los nombres de las particiones para montarlas correctamente. Tiene la ventaja de que es más flexible a la hora de asignar el punto de montaje, lo cual nos viene bien para organizarnos.

Para acceder a la consola iremos con botón derecho y marcaremos sobre "XTerm" que nos abrirá una consola de texto desde la que podremos dar comandos. Los comandos de la consola suelen tener más derechos y prioridades que los programas de X.
Pincha sobre la miniatura para ampliar.

Pincha sobre la imagen para cerrar

Si queremos crear un punto de montaje personalizado deberemos crearlo, por ejemplo para las particiones windows crearemos un directorio llamado "win", ojo, si tenemos más de una partición windows y las montamos aquí puede haber lío en caso de que haya nombres duplicados, casi mejor un directorio por partición.
Para el ejemplo crearemos el directorio o carpeta en el directorio raíz, para acceder a él teclearemos "cd /" y pulsamos enter, con "ls" vemos los directorios y ficheros que ya hay en el directorio al que nos hemos ido.
El comando es "mkdir nombredeldirectorio" ej:"mkdir win" le damos enter y ya está creado.
Si entramos "ls" veremos que ya está ahí, y si le damos "ls nombredeldirectorio" nos mostrará lo que tiene dentro, que ahora es nada ya que no está montado ningun dispositivo ni partición.
Para desmontar una unidad bastará con entrar el comando "umount directorio_donde_esté_montada".
Para el ejemplo crearemos el directorio o carpeta en el directorio raíz, para acceder a él teclearemos "cd /" y pulsamos enter, con "ls" vemos los directorios y ficheros que ya hay en el directorio al que nos hemos ido.
El comando es "mkdir nombredeldirectorio" ej:"mkdir win" le damos enter y ya está creado.
Si entramos "ls" veremos que ya está ahí, y si le damos "ls nombredeldirectorio" nos mostrará lo que tiene dentro, que ahora es nada ya que no está montado ningun dispositivo ni partición.
Para desmontar una unidad bastará con entrar el comando "umount directorio_donde_esté_montada".
Pincha sobre la miniatura para ampliar.

Pincha sobre la imagen para cerrar
MÉTODO 2.

Otra forma es utilizar un montador automatizado que incluya el sistema, suelen estar en el menú de aplicaciones en el apartado de "sistema", en RIPLinux lo encontraremos en el menú principal, desplegándolo se verá la opción "Mount/Umount" al seleccionarla se nos abrirá el programa para montar las unidades.
Pincha sobre la miniatura para ampliar.

Pincha sobre la imagen para cerrar

Seleccionaremos las que queremos desmontar o montar, la utilidad que utilizamos al principio de esta serie de entradas nos ayudará a ver qué unidades están ya montadas.
Este método tiene la ventaja de montar las unidades en directorios que el sistema operativo ha configurado al arrancar, lo que hará que algunas aplicaciones funcionen mejor.
Pincha sobre la miniatura para ampliar.

Pincha sobre la imagen para cerrar

Una vez montado o desmontado el sistema, nos dará información de donde está montado, que formato tiene, el estado de ocupación y otra información útil. Básicamente todas las X tienen una utilidad de este tipo.
Pincha sobre la miniatura para ampliar.

Pincha sobre la imagen para cerrar
MÉTODO 3.
Usando el GParted para montar.

Posiblemente el más cómodo si estamos caciplando con las particiones, usar el GParted para montar y desmontar filesystems. Es muy visual y veremos el estado de la partición, donde se montará y si lo está de un solo vistazo. Fijándose en la imagen vemos que hay una partición con un candado, y que al lado indica que está montada y donde. Esto también es útil para comprobar de un vistazo donde hemos montado los filesystems.
Pincha sobre la miniatura para ampliar.

Pincha sobre la imagen para cerrar

Con el cursor del ratón sobre la representación de la partición que queremos montar pulsamos el botón derecho del ratón.
Pincha sobre la miniatura para ampliar.

Pincha sobre la imagen para cerrar

Movemos el cursor sobre el menú desplegable hasta "mount on" y también sobre lo que aparecerá a su lado, en este caso "/dev/hdb1", pinchamos con el botón izquierdo y se empezaría a montar.
Pincha sobre la miniatura para ampliar.

Pincha sobre la imagen para cerrar

Una vez montado el "filesystem", aparecerá un candado indicando que no vamos a poderlo reparticionar ni formatear porque está montado. Aparte de servir de información para nosotros, es para evitar desastres en caso de que se estuviera usando ese disco.
Pincha sobre la miniatura para ampliar.

Pincha sobre la imagen para cerrar

Para desmontarlo de nuevo ratón derecho, y esta vez aparece la opción "unmount". Por cierto, si se mira la imagen del primer ejemplo de éste método vereis que está montado en un directorio que no se corresponde con "/dev/hdb1", que es el identificador de la partición, es porque lo hemos montado desde consola de comandos en "/windows" y GParted lo detecta así.
Pincha sobre la miniatura para ampliar.
Lo siguiente va a ser salvar los datos de la partición estropeada a la que hemos creado.

Pincha sobre la imagen para cerrar
Volver a la entrada inicial
Publicado por
Fonsito


http://futesas.blogspot.com/2009/02/rip-linux-recuperarse-es-posible-iv.html
dato
en
5:20
0
comentarios
Etiquetas:
Consola,
Disco duro,
GParted,
Linux,
Particiones
jueves, 5 de febrero de 2009
RIP Linux, recuperarse es posible. III

Al lío, vamos a particionar el disco duro. Si vemos un disco duro como una libreta de anillas con clasificadores, lo que tenemos entre cada clasificador es una partición. Si a los folios que hay dentro de clada clasificador los coloreáramos de un color determinado, les estaríamos dando formato para acceder a un sistema de archivos determinado. En la tapa de la carpeta pondremos cuantos clasificadores hay, en que orden van y qué colores tienen, y en vez de llamarle tapa le llamaremos "master Boot Record" o "MBR" y es mu mala cosa si se estropea, aunque más tarde os daré pistas y enlaces a programas para hacerle copias de seguridad y editarlo. Pues bien GParted es una utilidad que nos permitirá hacer esto de una forma sencilla e intuitiva, dentro de lo que cabe. Pues eso, botón derecho del ratón->Partition tools->Gparted.
Pincha sobre la miniatura para ampliar.

Pincha sobre la imagen para cerrar

Al abrirse, nos mostrará las particiones del primer disco encontrado. En el ejemplo vemos una partición windows (ntfs) vacía, si tuviera datos, aparecerían de un color distinto al blanco.
Pincha sobre la miniatura para ampliar.

Pincha sobre la imagen para cerrar

Lo siguiente va a ser hacernos una partición Linux, de esta forma si windows falla y no podemos arrancarlo, es posible que aún podamos arrancar desde Linux y salvar datos antes de reinstalar windows. Con el cursosr del ratón encima de la partición a modificar, damos al botón derecho, y seleccionamos la opción "Resize/Move" para cambiar el tamaño de la partición y hacerle hueco a las que vamos a añadir.
Más adelante explicaremos cómo salvar un windows que ya hayamos personalizado para no tener que ir instalando drivers, programas y todas las caralladas que hubiéramos metido en la máquina cada vez que se rompa windows, o Linux.
Más adelante explicaremos cómo salvar un windows que ya hayamos personalizado para no tener que ir instalando drivers, programas y todas las caralladas que hubiéramos metido en la máquina cada vez que se rompa windows, o Linux.
Pincha sobre la miniatura para ampliar.

Pincha sobre la imagen para cerrar

Tenemos varias opciones, o bien introducir el tamaño de la partición que queremos redimensionar introduciendo la cantidad, o con el ratón arrastraremos uno de los extremos de la representación gráfica (la cajita con borde de color) para variar su tamaño. Por ejemplo arrastraríamos el ratón sobre la barra, y luego modificaríamos las cifras para hacer un número redondo. La primera cajita numérica no dice el espacio que queremos delante de la partición, la segundo, su tamaño, y la tercera el espacio que dejaremos detrás de esta.
Pincha sobre la miniatura para ampliar.

Pincha sobre la imagen para cerrar
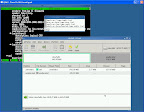
Aceptamos y nos queda un espacio vacío, en este caso lo hemos puesto detrás de la partición Windows, lo que toca hacer ahora es decir qué vamos a hacer con ese espacio, que tipo de sistema de ficheros va a tener dentro, y cuanto ocupará.
Pincha sobre la miniatura para ampliar.

Pincha sobre la imagen para cerrar

Con el ratón sobre la zona gris (unalloacated), pulsamos botón erecho del ratón y el despleglable colocamos el puntero sobre "New" para crear una nueva partición.
Pincha sobre la miniatura para ampliar.
 Pincha sobre la imagen para cerrar
Pincha sobre la imagen para cerrar
Al lado de donde pone "File system" pinchareoms para abrir un desplegable en el que elegiremos el tipo de sistema de archivos que tendrá esa partición, elegiremos "linux-swap", le asignaremos un tamaño igual a la RAM de equipo. Para ver la RAM instalada podemos hacerlo en la lista de harware que abrimos al principio.
Aunque no es indispensable, siempre es una buena idea tener memoria virtual disponible para el sistema operativo. GNU/Linux usa una partición "swap," otros sistemas usan ficheros dentro de su sistema de archivos, para gustos, colores.
Aunque no es indispensable, siempre es una buena idea tener memoria virtual disponible para el sistema operativo. GNU/Linux usa una partición "swap," otros sistemas usan ficheros dentro de su sistema de archivos, para gustos, colores.
Pincha sobre la miniatura para ampliar.
 Pincha sobre la imagen para cerrar
Pincha sobre la imagen para cerrar
Pinchamos sobre "add" para añadir la nueva partición y vamos a por la siguiente.
Pincha sobre la miniatura para ampliar.
 Pincha sobre la imagen para cerrar
Pincha sobre la imagen para cerrar
En este caso seleccionaremos el tipo "ext3" o "ext2" si el ordenador es lento. Seleccionamos todo el espacio que queda y añadimos.
Pincha sobre la miniatura para ampliar.
 Pincha sobre la imagen para cerrar
Pincha sobre la imagen para cerrar
Hasta que le digamos que lo haga GParted no va a tocar el disco, en la parte de abajo viene la lista de los cambios a aplicar. Basta con darle al botón de aplicar "Apply" y comenzará a ejecutar las acciones que le hemos indicado.
Pincha sobre la miniatura para ampliar.
 Pincha sobre la imagen para cerrar
Pincha sobre la imagen para cerrarLo siguiente va a ser montar las particiones para poder trabajar con los ficheros.
Volver a la entrada inicial
Publicado por
Fonsito


http://futesas.blogspot.com/2009/02/rip-linux-recuperarse-es-posible-iii.html
dato
en
4:24
0
comentarios
Etiquetas:
Disco duro,
GParted,
Linux,
Particiones,
Recuperación
Suscribirse a:
Entradas (Atom)




